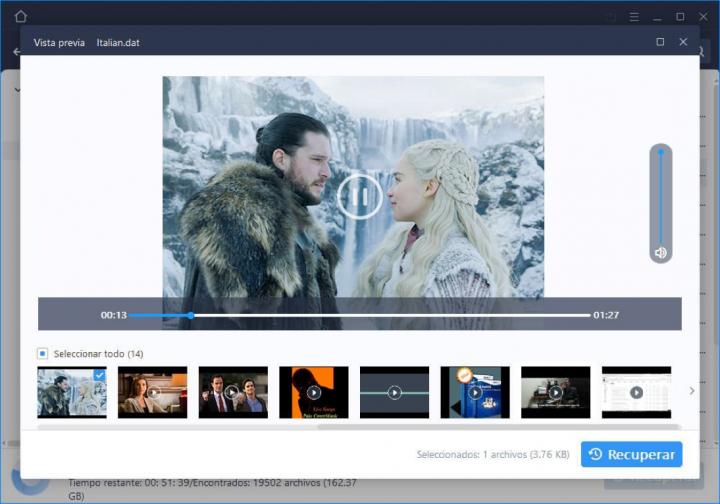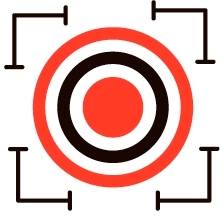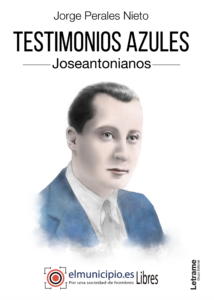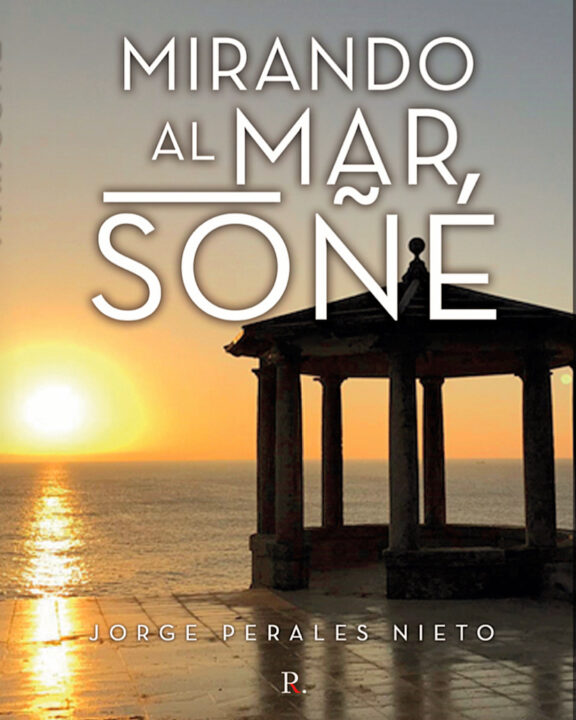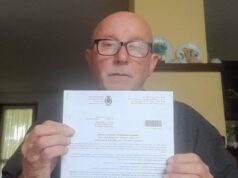Dos Maneras para Recuperar archivos borrados de Forma Permanente
Resumen:
Aquí puede aprender dos formas de recuperar archivos borrados permanentemente, recuperar carpetas o archivos borrados sin software en Windows o con software EaseUS Data Recovery Wizard.
Algunas personas prefieren usar la combinación de teclas «Shift + Delete» al quitar un archivo o una carpeta desde la computadora, y otras se acostumbran a vaciar la papelera de reciclaje regularmente limpiando algunos archivos basura. Los archivos o carpetas se borran en estas dos formas se eliminarán de forma permanente y no se pueden recuperar directamente desde la papelera de reciclaje, lo que causa problemas cuando nos damos cuenta de que hemos eliminado por error un archivo o una carpeta de una de las formas de eliminación antes mencionadas. Pero no se preocupe! Hoy vamos a hablar dos soluciones para recuperar los archivos o carpetas borrados permanentemente.
Recuperar carpetas/archivos borrados permanentemente desde escritorio sin software en Windows
Primero me gustaría hablar de cómo recuperar archivos eliminados por teclas Shift + Del o por otras maneras sin necesidad de un software de tercera parte en Windows. Cuando elimina una carpeta en el escritorio con la combinación de teclas «Shift + Delete», puede recuperarla sin ningún software para recuperación de datos fácilmente siempre que recuerde el nombre original de la carpeta eliminada. Aquí le voy a enseñar cómo hacerlo. En primer lugar crea una carpeta en el escritorio con el mismo nombre de la carpeta eliminada, luego haga clic derecho en ella y vaya «Propiedades»> «versiones anteriores». Y a continuación, Windows a a listar las versiones anteriores de ella. Puede elegir la más reciente y haga clic en «Restaurar» para recuperar su carpeta borrada.
3 Pasos de Recuperar Archivos Borrados con Software de Recuperación de Datos
Recuperación en 3 pasos de archivos eliminados permanentemente en Windows 10/8/7/XP sin copia de seguridad
El primer método sólo está disponible para los casos de que sus carpetas o archivos se eliminen desde el Escritorio. Si le ha fallado restaurar sus carpetas eliminadas con la primera manera, puede intentar recuperar carpetas borradas permanentemente con software EaseUS Data Recovery Wizard.
Este programa profesional de recuperar archivos tiene como objetivo recuperar datos perdidos debido a la eliminación, formateo, pérdida de particiones, caída del sistema operativo, ataque de virus u otros motivos. Puede descargarlo y seguir la guía que aparece a continuación para recuperar archivos/carpetas eliminados permanentemente en unos pocos pasos sencillos.
Nota antes de la instalación:
por favor instale EaseUS Data Recovery Wizard en otro disco/partición diferente del que estaban sus carpetas o archivos eliminados para evitar que los archivos de instalación los sobrescriban.
Con EaseUS Data Recovery Wizard puede recuperar los archivos y carpetas eliminados en el disco duro de su computadora, portátil, memoria USB o tarjeta SD por escanear toda su unidad de almacenamiento, veamos todo el proceso a continuación:
Paso 1. Seleccionar una ubicación: sea una partición del disco local o un dispositivo de almacenamiento extraíble, y luego haga clic en el botón Escanear.
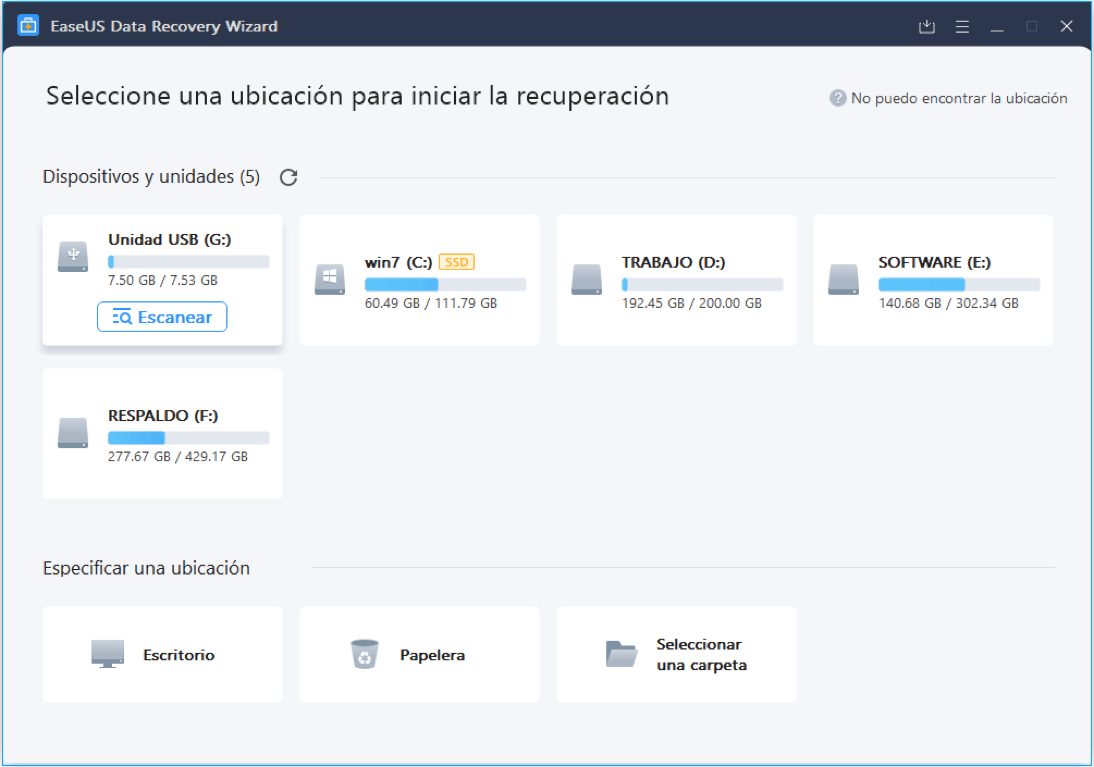
Paso 2. Escanear todo el dispositivo de almacenamiento: es un paso crítico, el software de recuperación de datos de EaseUS busca los datos perdidos lo más posible. Pronto verá aparecer un resultado de escaneo rápido llamado «Archivos borrados», allí se encontrarán todos los archivos y carpetas eliminados.
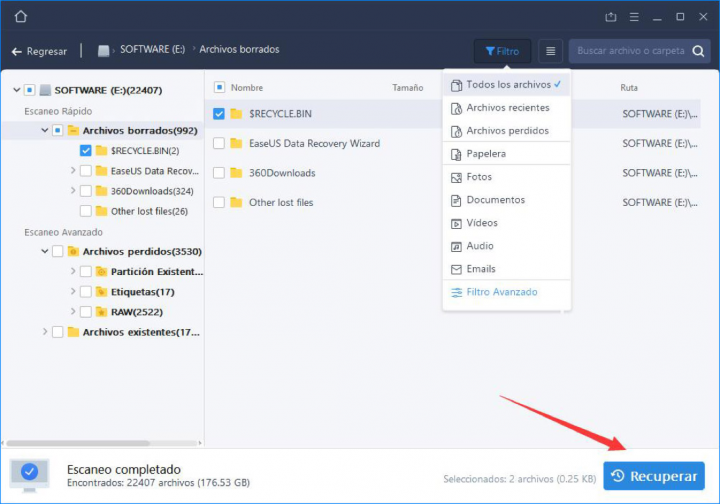
Paso 3. Pre-visualizar y recuperar archivos: en «Archivos borrados», puede buscar los archivos deseados siguiendo su ruta, o bien, puede usar la función «Filtro» para localizar rápidamente lo que desea por diferentes tipos. Además, puede haga doble clic sobre el archivo encontrado para obtener una vista previa completa. Por último, elija aquellos archivos que desee y haga clic en el botón Recuperar para guardarlos en otra ubicación en lugar de la original para evitar la sobrescritura de datos.